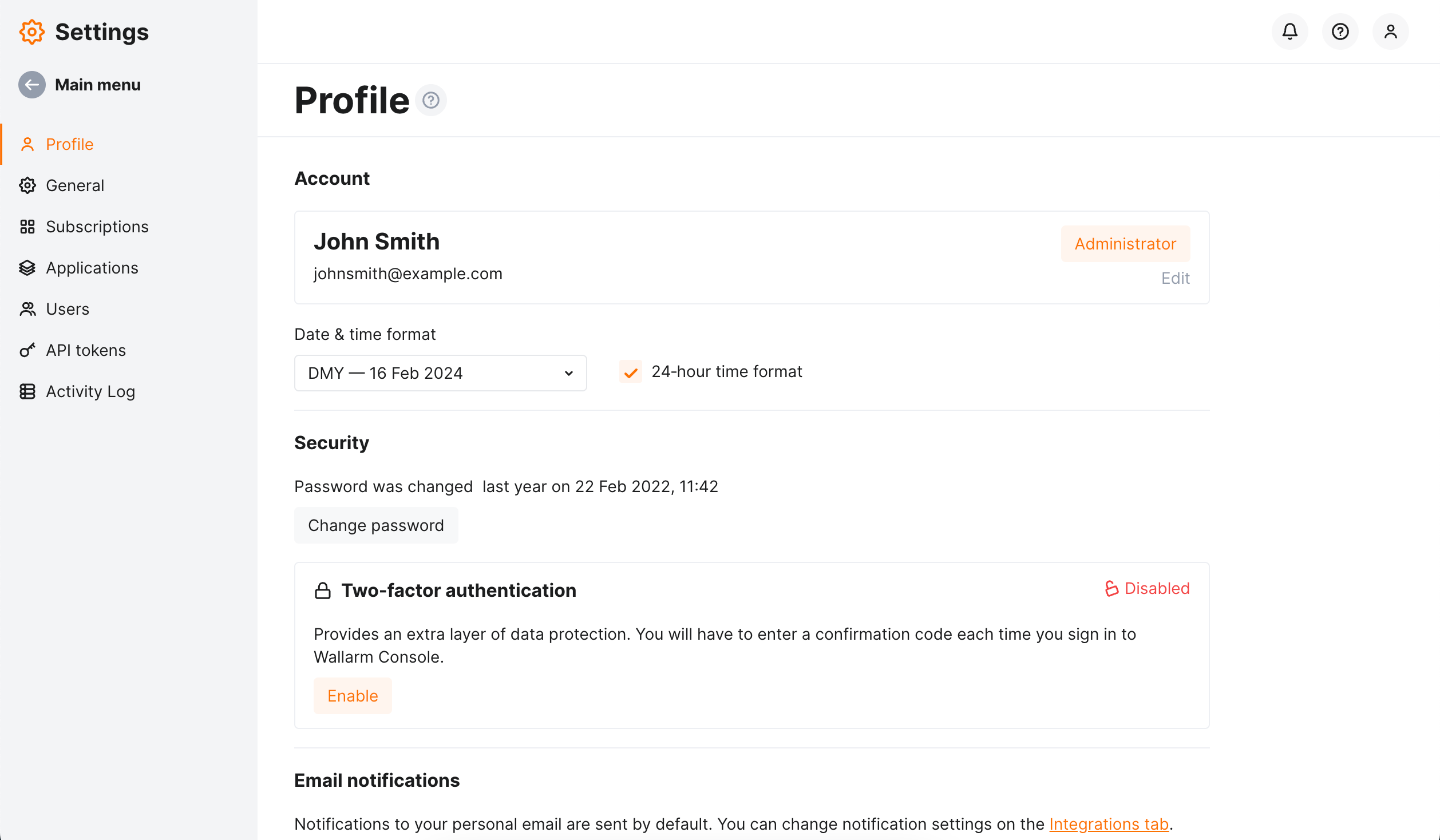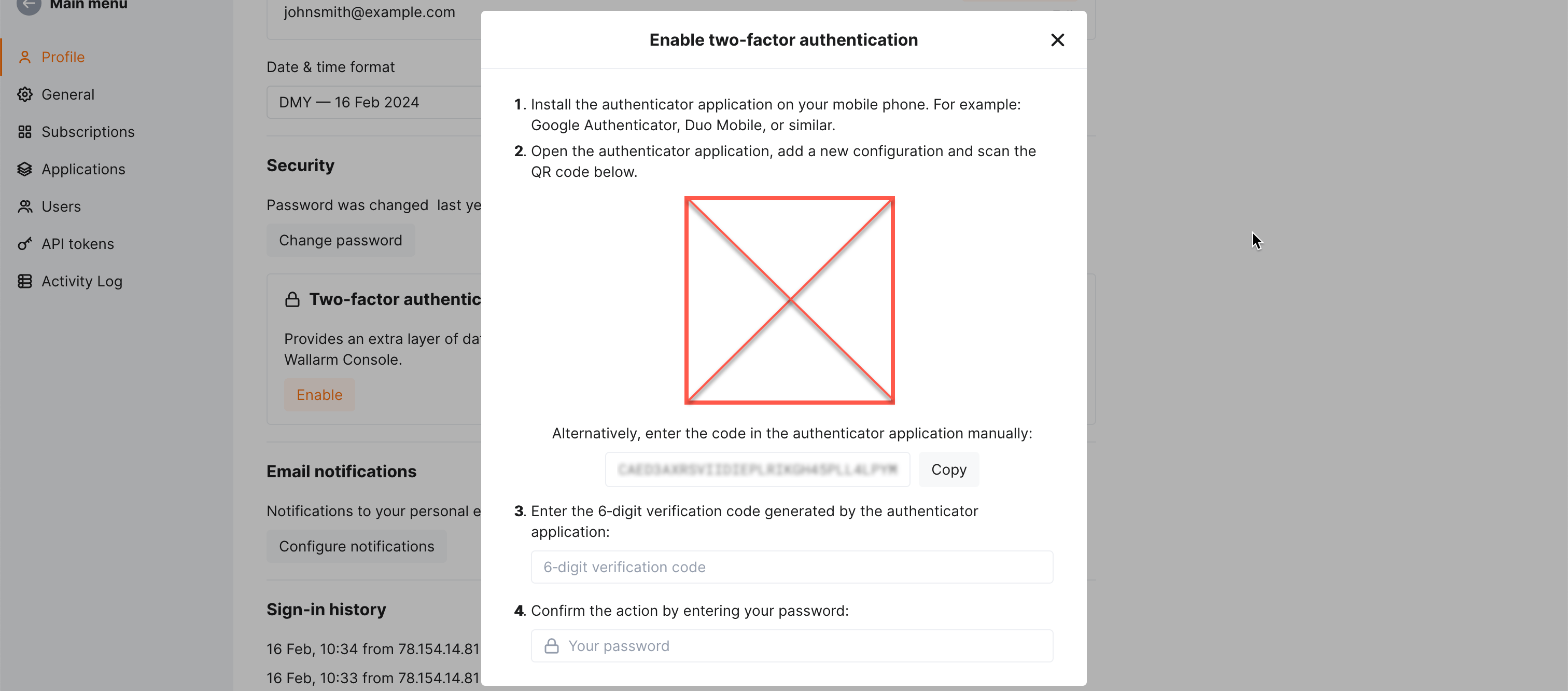Checking Your Profile¶
To see your profile data and settings, proceed to Settings → Profile tab.
In your profile, you can check your account information:
-
Assigned role - Admin, Analyst, or Read only
-
Name and phone
-
Preferred date and time format to be used in the Wallarm system
-
Security: your last password data change and two-factor authentication status. Some elements may be unavailable if you use SSO authentication.
-
Sign-in history
You can click the Sign out button to log out of your Wallarm account.
If required, you can edit account information on the same page.
Changing Your Password¶
Unavailable if using SSO
If you are using the SSO authentication, email/password authentication is unavailable and you cannot use or change your password. Changing password section will be unavailable.
-
Click the Change button.
-
In the form that appears, enter your current password, your new password, and a new password confirmation.
-
Click the Change password button
Enabling Two-Factor Authentication¶
You can use Google Authenticator (or similar apps supporting TOTP) to enable two-factor authentication.
Unavailable if using SSO
If you are using the SSO authentication, the two-factor authentication cannot be enabled. The Two-factor authentication section will be unavailable.
-
Install the Google Authenticator app (Android, iOS) or any compatible one.
-
Click Enable in Two-Factor Authentication setting.
-
Scan the QR code that appears (or click the manual entry link and use the manual entry option).
-
Enter the 6-digit verification code generated by your app.
-
Enter your password.
-
Click Confirm.
Whenever you sign in you will be prompted for your second factor code after passing the password prompt. Get this code from your Google Authenticator app.
The password is required if you want to turn two-factor authentication off. You cannot turn it off if the administrator activated 2FA enforcement mode for your company.
Compatibility
You can use any application or device that supports Time‑Based One‑Time Password Algorithm (RFC6238) to generate one‑time codes.