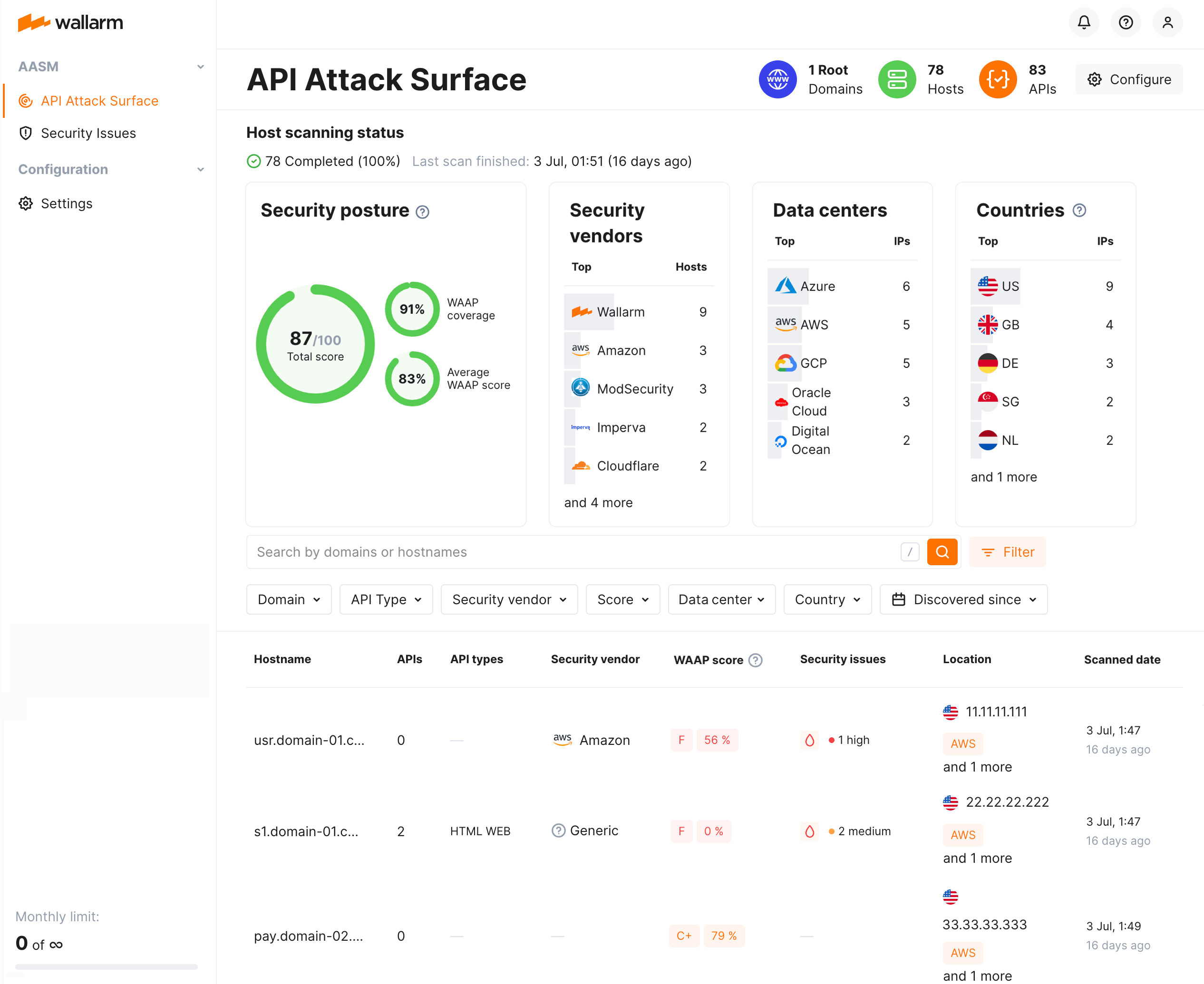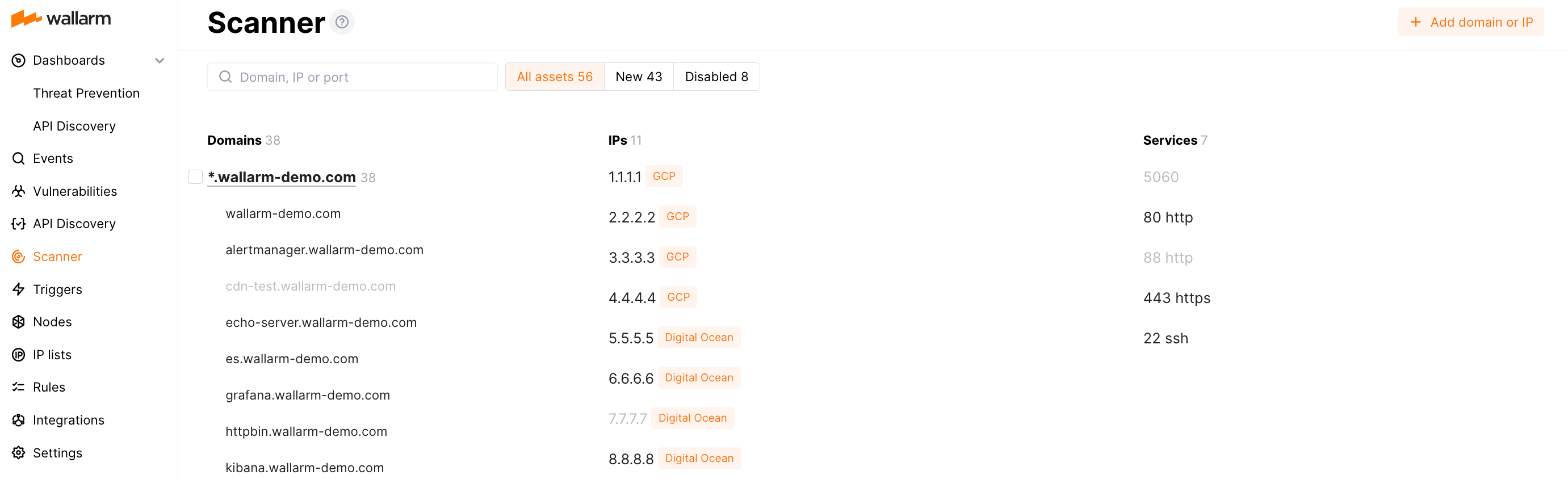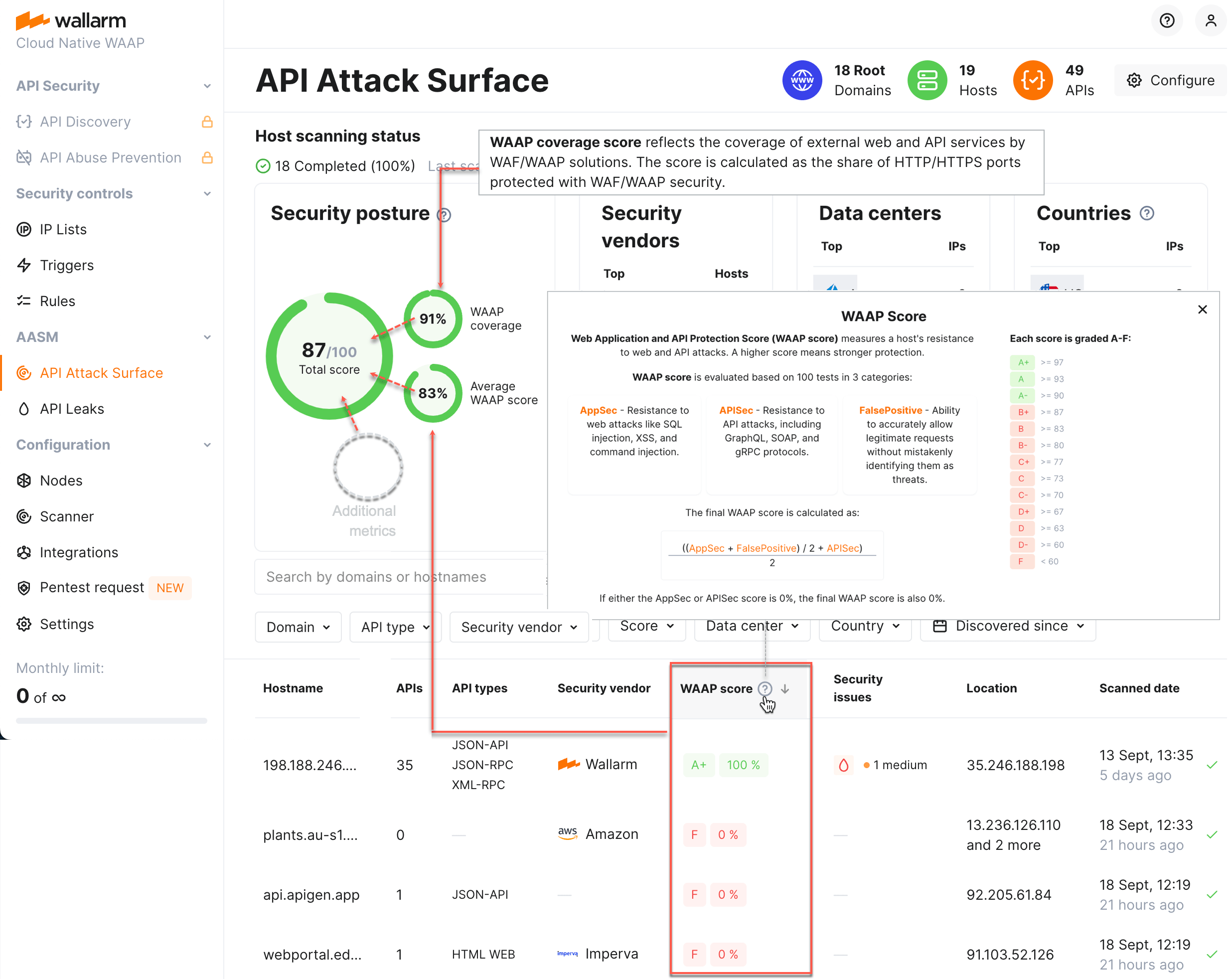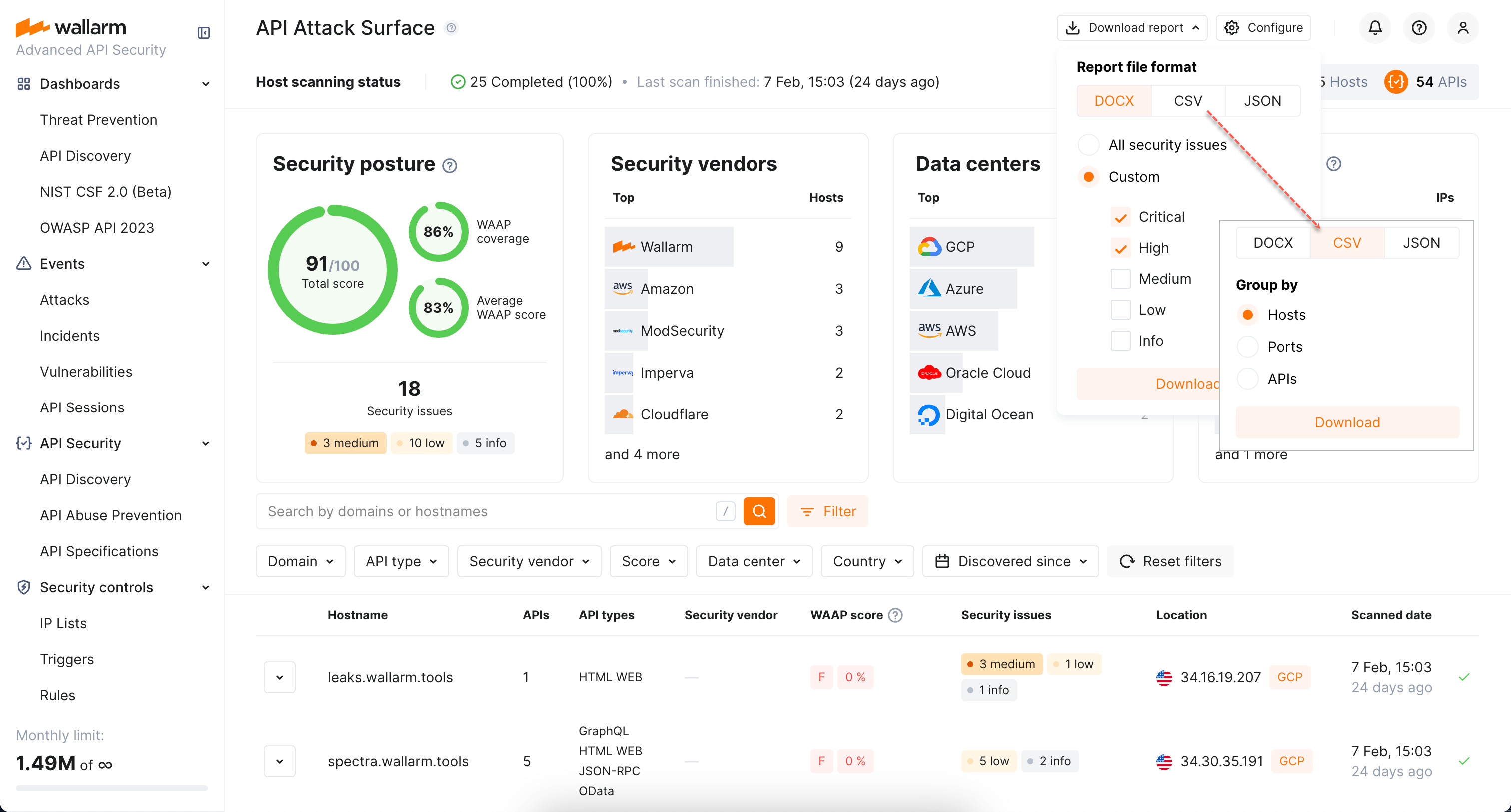API Attack Surface Discovery  ¶
¶
The API Attack Surface Discovery (AASD) component of the Wallarm's API Attack Surface Management scans your selected domains to discover all their external hosts and their APIs, evaluate their protection against Web and API-based attacks, and identify missing WAF/WAAP solutions. It works simply by subscribing in Wallarm - you do not need to deploy anything. This article gives an overview of the component.
Addressed issues¶
Provided capabilities¶
Knowing the full list of your organization's external APIs is the first step in mitigating potential security risks as unmonitored or undocumented APIs can become potential entry points for malicious attacks.
The API Attack Surface Discovery Wallarm component helps to solve these issues by providing the following:
-
Automatic detection of external hosts for your selected domains.
-
Automatic detection of found hosts' open ports.
-
Automatic detection of found hosts' APIs.
The following API types (protocols) can be detected: JSON-API, GraphQL, XML-RPC, JSON-RPC, OData, gRPC, WebSocket, SOAP, WebDav, HTML WEB.
HTML WEB — an HTML Web page designed for human access with browsers. It can be a static HTML Web page or a single HTML page of an application that, in turn, may access some API.
-
Automatic security posture evaluation for found hosts.
-
Overall WAAP score of the entire API surface.
-
Asset summaries by security vendor, data center, and location.
As one host may have more than one IP address, the assets statics by data centers and geo location is evaluated per IP address basis and not per-host basis. Due to the usage of CDNs the assets' location may be not representative.
-
Automatic detection of security issues for found hosts.
You get all this simply by subscribing to the component in Wallarm - you do not need to deploy anything and get the analyzed data immediately.
Replacement of old Scanner¶
As API Attach Surface Discovery (AASD)'s capabilities cover all the functionality of the old Wallarm Scanner and - together with Security Issues - suggest much more, from May 7, 2025, Scanner is disabled.
Disabling of old Scanner includes:
-
Providing all clients who used old Scanner with access to AASD
-
Migration of all configuration from old Scanner to AASD made by Wallarm support
-
Automatic re-discovery of hosts and APIs by AASD and presenting extended data on them
-
Automatic security issue detection for hosts and APIs
-
Vulnerabilities found by old Scanner before May 7, 2025, are continued to be presented in the Vulnerabilities section for in accordance with data retention policy
Data on found hosts¶
Once hosts are found for your domains, in Wallarm Console go to the API Attack Surface section. Click the host in the list to see:
-
Host's found open ports
-
Host's found APIs
-
Details on the host's evaluated WAAP score
Security posture¶
Wallarm automatically assesses your external network perimeter’s security posture and reflects its state as Total score from 0 (worse) to 100 (best) protection.
The total score is calculated using a complex proprietary formula that incorporates:
-
WAAP coverage score reflects the coverage of external web and API services by WAF/WAAP solutions. The score is calculated as the share of HTTP/HTTPS ports protected with WAF/WAAP security.
-
Average WAAP score represents the resistance of external hosts to web and API attacks. The score is calculated as an average score among all hosts where AASM identified active WAAP solutions in blocking mode and the WAAP score was evaluated without errors.
WAAP score of specific endpoint is the result of its testing by Wallarm, it is calculated as:
AppSec- resistance to web attacks like SQL injection, XSS, and command injection.APISec- resistance to API attacks, including those targeting GraphQL, SOAP, and gRPC protocols.FalsePositive- the ability to accurately allow legitimate requests without mistakenly identifying them as threats.
For each host, you can download a detailed WAAP score evaluation report in PDF format.
-
Additional metrics such as TLS coverage, presence of security issues, and detected security issues.
API attack surface reports¶
You can get a detailed DOCX report on external hosts and their APIs discovered for your domains. This report will also include information of your choice on the security issues detected for these APIs.
Besides, you can get information about your API surface in a table view (CSV), organized by:
-
Hosts (one row for one host)
-
Ports (one row for one port)
-
APIs (one row for one API)
One more option - JSON report with information about API surface in a machine readable format.
You can also get a separate report on the security issues.
Notifications¶
Email¶
You automatically receive notifications to your personal email (the one you use to log in) about discovered hosts and security issues, including:
-
Daily critical security issues (new only) - all critical security issues opened for the day, sent once a day with a detailed description of each issue and instructions on how to mitigate it.
-
Daily security issues (new only) - statistics for security issues opened for the day, sent once a day with information on how many issues of every risk level were found and general action items for mitigation.
-
Weekly AASM statistics - information about hosts, APIs, and statistics for security issues discovered for your configured domains within last week.
The notifications are enabled by default. You can unsubscribe at any moment and configure any additional emails to get all or some of these notifications in Wallarm Console → Configuration → Integrations → Email and messengers → Personal email (you email) or Email report (extra emails) as described here.
Instant notification¶
You can configure instant notification for the new and re-opened security issues. Select all or only some risk levels that should trigger notification. Separate message will be sent for each security issue.
Example:
[Wallarm System] New security issue detected
Notification type: security_issue
New security issue was detected in your system.
ID: 106279
Title: Vulnerable version of Nginx: 1.14.2
Host: <HOST_WITH_ISSUE>
Path:
Port: 443
URL: <URL_WITH_ISSUE>
Method:
Discovered by: AASM
Parameter:
Type: Vulnerable component
Risk: Medium
More details:
Client: <YOUR_COMPANY_NAME>
Cloud: US
You can configure instant notification for the security issues in Wallarm Console → Configuration → Integrations → YOUR_INTEGRATION as described in your integration documentation.