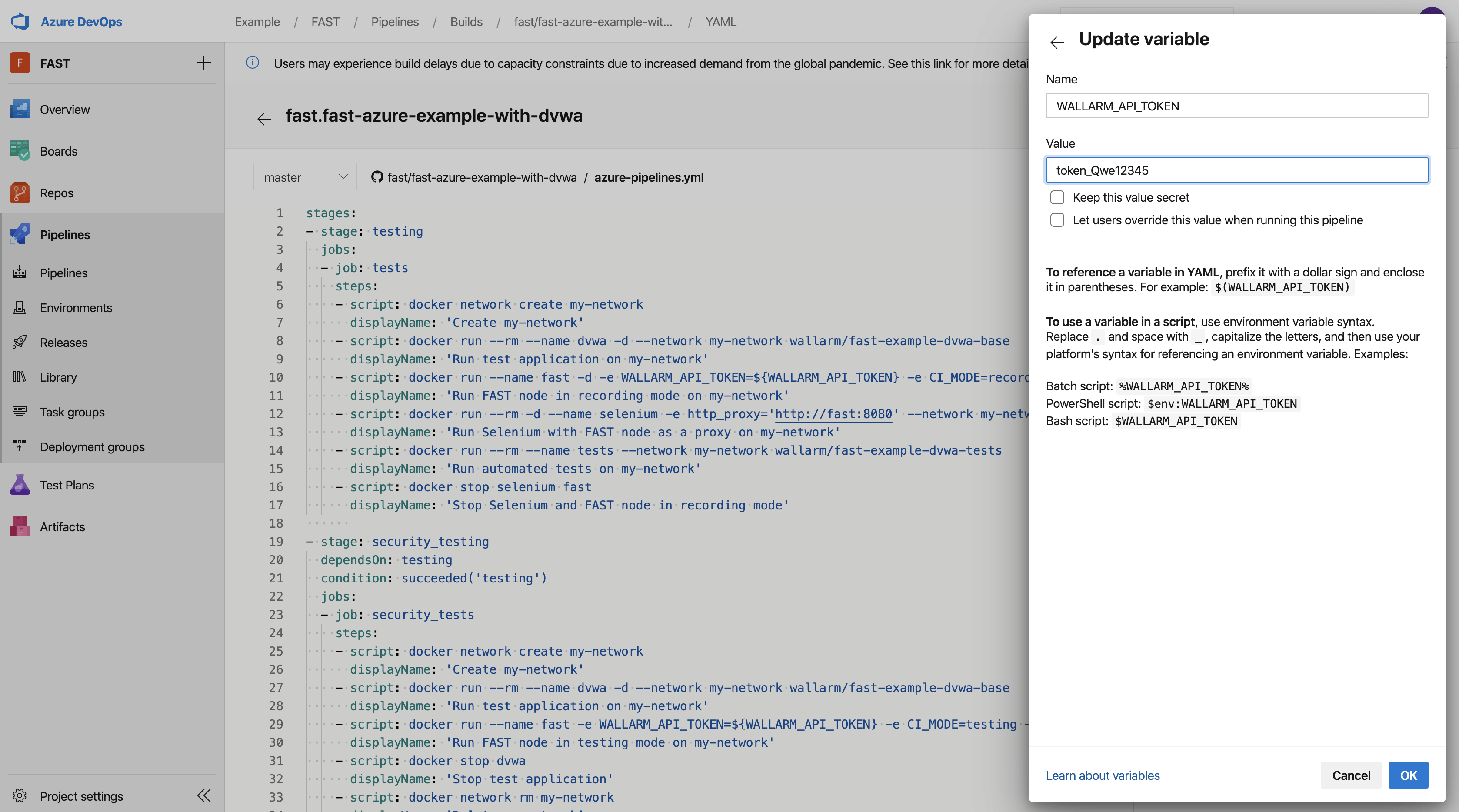Integration of FAST with Azure DevOps¶
The integration of FAST in CI MODE into the Azure DevOps pipeline is configured via the azure-pipelines.yml file. The detailed schema of the azure-pipelines.yml file is described in Azure DevOps official documentation.
Configured workflow
Further instructions require already configured workflow that corresponds to one of the following points:
- Test automation is implemented. In this case, the FAST node token should be passed and the request recording and security testing steps should be added.
- The set of baseline requests is already recorded. In this case, the FAST node token should be passed and the security testing step should be added.
Passing FAST Node Token¶
To securely use the FAST node token, open your current pipeline settings and pass the token value in the Azure DevOps environment variable.
Adding the Step of Request Recording¶
To implement the request recording, apply the following settings to the step of automated application testing:
-
Add the command running FAST Docker container in the
CI_MODE=recordingmode with other required variables before the command running automated tests. For example: -
Configure proxying of automated tests via FAST node. For example:
Docker Network
Before recording requests, make sure the FAST node and tool for automated testing are running on the same network.
Example of the automated testing step with running FAST node in the recording mode
- job: tests
steps:
- script: docker network create my-network
displayName: 'Create my-network'
- script: docker run --rm --name dvwa -d --network my-network wallarm/fast-example-dvwa-base
displayName: 'Run test application on my-network'
- script: docker run --name fast -d -e WALLARM_API_TOKEN=$WALLARM_API_TOKEN -e CI_MODE=recording -e WALLARM_API_HOST=us1.api.wallarm.com -e ALLOWED_HOSTS=dvwa -p 8080:8080 --network my-network --rm wallarm/fast
displayName: 'Run FAST node in recording mode on my-network'
- script: docker run --rm -d --name selenium -e http_proxy='http://fast:8080' --network my-network selenium/standalone-firefox:latest
displayName: 'Run Selenium with FAST node as a proxy on my-network'
- script: docker run --rm --name tests --network my-network wallarm/fast-example-dvwa-tests
displayName: 'Run automated tests on my-network'
- script: docker stop selenium fast
displayName: 'Stop Selenium and FAST node in recording mode'
Adding the Step of Security Testing¶
The method of security testing setup depends on the authentication method used in the test application:
-
If authentication is required, add the step of security testing to the same job as the step of request recording.
-
If authentication is not required, add the step of security testing as a separate job to your pipeline.
To implement security testing, follow the instructions:
-
Make sure the test application is running. If required, add the command to run the application.
-
Add the command running FAST Docker container in the
CI_MODE=testingmode with other required variables after the command running the application.Using the recorded set of baseline requests
If the set of baseline requests was recorded in another pipeline, specify the record ID in the TEST_RECORD_ID variable. Otherwise, the last recorded set will be used.
Example of the command:
Docker Network
Before security testing, make sure that the FAST node and test application are running on the same network.
Example of the automated testing step with running FAST node in the testing mode
Since the example below tests the application DVWA that requires authentication, the step of security testing is added to the same job as the step of request recording.
stages:
- stage: testing
jobs:
- job: tests
steps:
- script: docker network create my-network
displayName: 'Create my-network'
- script: docker run --rm --name dvwa -d --network my-network wallarm/fast-example-dvwa-base
displayName: 'Run test application on my-network'
- script: docker run --name fast -d -e WALLARM_API_TOKEN=$WALLARM_API_TOKEN -e CI_MODE=recording -e WALLARM_API_HOST=us1.api.wallarm.com -e ALLOWED_HOSTS=dvwa -p 8080:8080 --network my-network --rm wallarm/fast
displayName: 'Run FAST node in recording mode on my-network'
- script: docker run --rm -d --name selenium -e http_proxy='http://fast:8080' --network my-network selenium/standalone-firefox:latest
displayName: 'Run Selenium with FAST node as a proxy on my-network'
- script: docker run --rm --name tests --network my-network wallarm/fast-example-dvwa-tests
displayName: 'Run automated tests on my-network'
- script: docker stop selenium fast
displayName: 'Stop Selenium and FAST node in recording mode'
- script: docker run --name fast -e WALLARM_API_TOKEN=$WALLARM_API_TOKEN -e CI_MODE=testing -e WALLARM_API_HOST=us1.api.wallarm.com -p 8080:8080 -e TEST_RUN_URI=http://dvwa:80 --network my-network --rm wallarm/fast
displayName: 'Run FAST node in testing mode on my-network'
- script: docker stop dvwa
displayName: 'Stop test application'
- script: docker network rm my-network
displayName: 'Delete my-network'
Getting the Result of Testing¶
The result of security testing will be displayed on the Azure DevOps interface.
More Examples¶
You can find examples of integrating FAST to Azure DevOps workflow on our GitHub.
Further questions
If you have questions related to FAST integration, please contact us.